Приветствую Вас Гость
Главная | Регистрация | ВходМой сайт
10:20 1урок для профи , зомби | |
| Этот урок покажет вам, как, используя стандартные приёмы Фотошоп, создатьЭтот урок покажет вам, как, используя стандартные приёмы Фотошоп, создать собственного монстра – зомби (нервных просим удалиться))). ЛЮБИТЕЛЯМ ФИЛЬМОВ УЖАСОВ – ПОСВЯЩАЕТСЯ.  Итак, что нам понадобится: портрет «жертвы» (чем интереснее портрет, тем интереснее будет результат), фото человеческого черепа.  Загрузите коллекцию кистей необходимых для урока “Pretty Cuts`n`cracks”, “Pretty Sore”, “Veins” Скачать кисти вы можете ЗДЕСЬ (жертвую сайтом спецально для вас....ах...не получить мне тикер за тебя , мой милый сайт((...) Ну что, за дело! Для начала установите загруженные кисти в Photoshop, которые понадобятся нам позже. Шаг 1. Выбранный вами портрет откройте в Фотошопе. Дальнейшие рекомендации в этом шаге не являются обязательными, но если вы хотите что ваш «зомби» выглядел убедительно, то придётся немного потерпеть.  Первое: Создайте документ не менее 1300 пикс. по длинной стороне. Вставьте в этот документ фото «жертвы». Масштабируйте фото так, чтобы лицо было максимально увеличено. Дело в том, что кисти, которые вы загрузите, смотрятся интересно и фактурно только при большом размере.  Теперь нужно изменить тональность изображения. Автор урока предлагает воспользоваться платным плагином «tonemapping plugin». (мои рекомендации по достижению похожего результата я укажу чуть ниже). Итак, авторский способ изменения тональности: переведите изображение в 16-ти битное. (Image – Mode – 16-bit/channels) Двигая ползунки, экспериментируйте, пока не получите желаемый результат, по идее изображение должно стать более тёмным и приобрести мрачный характер.  Создайте дубликат слоя. Убедившись, что активным является дубликат слоя, обесцветьте его (CTRL+SHIFT+U). Blend mode (режим наложения) поменяйте на Overlay (перекрытие). Уровень непрозрачности для слоя около 70%.  Теперь затемним область вокруг глаз. Для этого добавьте слой-маску (нажмите на палитре слоёв кнопку в виде чёрного прямоугольника с белым кругом внутри) к верхнему слою. Убедившись, что активна маска, выберите мягкую кисть, установите чёрный цвет для foreground (переднего плана). Пройдитесь кистью вокруг глаз. 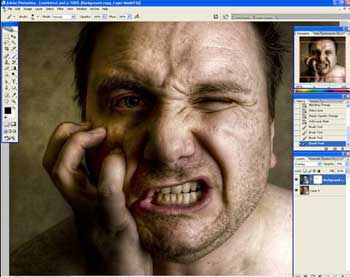 OK, теперь объедините слои. Shift + Ctrl + E. Мой вариант изменения тональности. Создайте два дубликата слоя (CTRL + J), переименуйте (снизу вверх) Слой 1, Слой 2, Слой 3. Слой 2 обесцветьте (Shift + Ctrl + U), Blending Mode (режим наложения) – Hard Light (жёсткий свет) Слой 3 Blending Mode (режим наложения) - Multiply (умножение), уровень непрозрачности 56% Layer – New Adjustment Layer – Color Balance (Слой –Новый корректирующий слой – Цветовой баланс): 22, -14, -85. Объедините слои, выберите инструмент Burn «затемнение»: размер кисти 30пикс., края мягкие, диапазон - средние тона, экспозиция – 40%. Затемните лицо в местах, где падает тень. Уделите внимание областям вокруг глаз, подбородку, щекам. Создайте новый слой, Filter – Render – Clouds (Фильтр – рендеринг – облака). Blending Mode (режим наложения) – Overlay (перекрытие), уровень непрозрачности 59. Создайте новый слой, залейте белым цветом, Filter – Noise – Add Noise (Фильтр – Шум – Добавить Шум). Настройки:Amount (Количество): 62%. Distribution (Распределение): uniform (равномерное). Blanding Mode (режим наложения) – Soft Light (мягкий свет), уровень непрозрачности 30%. Добавьте к слою с шумом маску слоя и чёрной кистью с мягкими краями удалите шум выходящий за пределы головы. Объедините все слои Шаг 2. Теперь вставьте в документ фотографию с черепом поверх лица. Переименуйте слой в «skull» Снизьте уровень непрозрачности черепа до 50% за тем, трансформируйте череп Edit – free transform (Редактирование – Свободная трансформация), его размеры должны максимально сочетаться с размерами лица. Важный момент, глазницы и челюсть черепа должны совпадать с глазами и челюстью «жертвы» соответственно. Идеальный для этого способ трансформации Edit – Transform - Warp (Редактирование – Трансформация – Деформация) Если ваш Фотошоп ниже CS2, используйте другие инструменты трансформирования.  По достижению желаемого результата, верните черепу 100% уровень непрозрачности. Добавьте слой-маску для черепа. Убедившись, что активна маска, пройдитесь мягкой кистью чёрного цвета, убирая ненужные детали по краям слоя с черепом. Так же автор сделал видимыми пальцы.  OK, теперь вернитесь к фотографии «жертвы», продублируйте слой (Ctrl + J), на палитре слоёв поместите его на верх, добавьте слой-маску. Убедившись, что маска активна, выберите мягкую кисть чёрного цвета. Пройдитесь по лицу, обнажая глазницу, зубы и нос, точнее его отсутствие. Меняя размер кисти, уделите особое внимание области вокруг зубов черепа.  Основная работа уже проделана и зомби уже выглядит жутко, осталось только навести «макияж» Шаг 3. Создайте новый слой и назовите его «VEINS». Загрузите и установите коллекцию кистей“Pretty Cracks & Sores”, если не сделали это раньше. Выберите любую кисть, установите на цветовой палитре тёмно-красный цвет # 4a0000. Кликая кистью по слою, оставляйте отпечатки на лице в разных местах. Не бойтесь переборщить, это легко поправимо. Добавьте к слою «VEINS» слой-маску и, используя чёрную кисть «удалите» отпечатки кисти в местах, которые в них не нуждаются (глаза, обнажённые скулы черепа, зубы и т.д.) Установите Blending Mode для слоя Multiply. Далее, кликните правой кнопкой мыши по слою и выберите “Blending Options” (настройки стиля слоя) и поставьте галочку напротив “Bevel & Emboss” (тиснение). Настройки по умолчанию, но если есть желание - экспериментируйте. По желанию вы можете добавить ещё слоёв и использовать на них разные кисти. Так же отдельные слои нужны и для разных частей тела (руки, шея)  Что ещё можно сделатьс зомби? Объедините все слои и примените к слою Image – Adjustment - Gradient Map (Изображение – Корректировки – Карта градиента), цвет градиента от чёрного к белому. Так же можно настроить Image – Adjustment - Contrast/brightness (Изображение – Корректировки – Яркость/Контраст).  | |
|
| |
| Всего комментариев: 0 | |
Категории раздела
| Новости [123] |
Мини-чат
Наш опрос
Поиск
Архив записей
Друзья сайта
| Copyright MyCorp © 2024 |
| Сделать бесплатный сайт с uCoz |